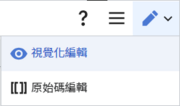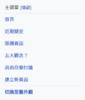「使用者:Noah LDW/微國家百科:新手使用指南」:修訂間差異
無編輯摘要 |
無編輯摘要 |
||
| 第60行: | 第60行: | ||
</tab> | </tab> | ||
<tab name="註冊"> | <tab name="註冊"> | ||
=== 教學 === | |||
[[File:註冊帳號.mp4|300px|thumb|right|註冊帳號教學]] | [[File:註冊帳號.mp4|300px|thumb|right|註冊帳號教學]] | ||
| 第436行: | 第437行: | ||
</div> | </div> | ||
</tab> | </tab> | ||
<tab name="表格"> | <tab name="使用表格"> | ||
=== 簡介 === | === 簡介 === | ||
頁面除了單純的文字、一張張圖片和文字格式以外,也可以像在 Microsoft Word 一樣,使用表格來顯示資料。 | 頁面除了單純的文字、一張張圖片和文字格式以外,也可以像在 Microsoft Word 一樣,使用表格來顯示資料。 | ||
於 2025年4月5日 (六) 23:58 的修訂
這裏是供每一位微國人自由編輯,保存歷史的百科全書。
本頁面旨在為各位新用戶以簡單,易明的方式掌握使用百科的基本知識,令用戶可迅速上手使用。而如果想要進一步了解某部分的使用方式,亦可按相關的連結了解更多。
簡介

誠如名稱所示,微國家百科是一個供每一位微國人自由編輯,保存歷史的百科全書。
它於2022年由紐克蘭多與新韓志聯邦共和國(今蒙萊納瓦聯邦)成立,現由七國代表及數位顧問組成的微國家百科管理委員會負責運作,並依賴各國或善心人士捐款。
在微國家百科,頁面均可公開編輯。
基本準則
微國家百科的內容受一連串觀念、方針及編輯指引約束,當中可簡化為最重要的五大觀念。
| ① | 微國家百科是微國家的百科全書 |
| 這意味百科裏出現的是準確、客觀且經整理後重要的資訊,而非原創研究、發表個人意見、觀點及討論,和未經整理或過於零碎的資料的地方,更不是您的夢想工房 — 畢意大英百科全書內也不會有一些未經證實的瑣碎資料吧。 | |
| ② | 微國家百科建基於中立觀點 |
| 這代表我們必須按中立、準確及平等的立場撰寫條目,並準確地表達各方向觀點,而不可將其中一部分觀點標榜或演繹為「最優選觀點」甚或「真理」。因此,在撰寫時應盡量引用可供查證的資料,保障條目內容的中立性和可靠性。而當條目的中立性有爭議之時,管理員可為條目掛上爭議性模板及設立冷靜期,並在這期間盡量尋找可供引用且查證的資料,及透過條目的討論頁或各社交媒體解決條目之中立性問題。 | |
| ③ | 微國家百科內容可供分享 |
| 微國家百科所做的貢獻會依據 Creative Commons Attribution-ShareAlike 4.0 International (CC BY-SA 4.0) 授權條款開放,而所有人均可自由地分享及修改本百科內的內容,但需標示內容出自本百科,亦不得將本百科的內容用於商業性用途,或對所分享的用戶增加額外限制。基於這個原則,您所貢獻的所有內容均會開放給社群內所有用戶編輯和發布。所以在未經授權的情況下,請不要提交有版權的作品,否則您的帳戶可能會被遭到封禁。 | |
| ④ | 微國家百科用戶相互尊重 |
| 各位百科用戶相信都是有禮貌的人,所以就算不同意其他用戶的觀點,也請尊重他們,以和平討論和達成共識,替代人身攻擊及無差別的概括言論攻擊,同時也以保持開放、好客、包容和積極的心態參與討論,並在討論白熱化時保持冷靜,避免罵戰及編輯戰的出現。也請不要為闡釋觀點而擾亂百科,並請假定其他用戶是善意的。如被封禁,您可以進行封禁申訴,但請不要使用傀儡繞過封禁繼續編輯,甚至繼續進行破壞。 | |
| ⑤ | 微國家百科不墨守成規 |
| 微國家作為一個新建的百科,其方針及指引制定未必很完善,但也並非板上釘釘不可更改,而是可以藉由用戶反映逐漸發展完善。因此,方針和指引所藴含的原則和精神比現今字面上的措辭更為重要,同時允許例外狀況的出現,因此最重要的是要大膽而慎重地創建和編輯百科每一項條目,記錄下自己國家的重要事件。 |
教學
(按我註冊帳號)
在編輯條目前,請先註冊一個帳號,只須點擊頁面右上角的「建立帳號」,並填入欲使用的用戶名稱及密碼(電郵地址可自行選擇是否填寫),然後完成防自動註冊系統的問題即可建立。
鑒於微國家百科用戶以個人為註冊單位,故在註冊賬號時應避免使用任何國家或組織的名義,如:「某某政府」、「XX official」;亦不宜使用職位註冊,如「某某首相」、「XX Prime Minister」等具誤導性之用戶名稱,否則可被停權。
編輯頁面
微國家百科使用 Mediawiki 為其平台,並使用名為「Wikitext」的標記語言書寫。
用戶只需要點擊頁面右上角的「編輯」,便會進入編輯畫面。而為了方便新用戶或不熟悉「Wikitext」的用戶進行編輯,編輯的預設模式為較易使用的「視覺化編輯」。而如果用戶希望切換傳統的「原始碼編輯」,點擊右上角筆的圖案,選擇「原始碼編輯」即可。
創建頁面
作為一個新建立的百科,難免有缺失的東西未被記錄,因此用戶可隨時建立新的內容頁面。但創建前請仔細考慮清楚是否符合五大觀念及相關的觀念、方針及編輯指引。
如果想創建頁面的話,可以在首頁「創建新條目」填上希望創建的頁面名稱後點擊「建立頁面」,又或點擊頁面左側主選單中的「建立新頁面」並填上希望創建的頁面名稱後點擊「送出」,即可進入新頁面的編輯。
沙盒
如用戶希望練習編輯,可以在用戶頁的子頁面作沙盒使用。只需要在點擊右上角的用戶名稱,並在網址欄最後加上「/XXX」(XXX指條目名稱),即可開始編輯。
而百科也希望用戶能夠養成在創建新頁面前先以本方式創建和編寫基本資訊,避免創建空白或無意義的內容頁面。
預覽
當完成編輯後,在發布變更前最重要的便是預覽-看看頁面在發布後是甚麼樣子的。只需點擊「顯示預覽」即可;此外點擊「顯示變更」,則可顯示編輯前後的差異。
而為了方便用戶在使用「原始碼編輯」時可以即時預覽頁面變更,只需點擊編輯框右上角的「預覽」,便會在編輯框右側出現預覽框,用戶可藉由拉動中間的分隔線以調整編輯框和預覽框的佔比,再點擊一次「預覽」後,預覽框便會消失。
百科建議用戶在每次編輯都養成預覽的習慣,以及早發現可能出現的問題,或用戶希望編輯的內容並未出現。如果預覽後無誤,則用戶可以安心點擊「發布變更」來保存編輯。
上傳
頁面除了單純的文字以外,也可以新增檔案(如圖片、文件、音檔等)。
如果想上傳檔案的話,可以直接點擊頁面左側主選單中的「上傳檔案」,又或點擊頁面右上角的「工具」然後選擇「上傳檔案」,即可進入百科上傳檔案的頁面。此時只要按照頁面上所顯示的選項上傳檔案即可。
小捷徑:如果不想寫錯檔案名稱導致檔案無法顯示。也可以先輸入使用圖像的代碼,因為圖片不存在,所以代碼會顯示為紅色,此時只要按一下代碼,便會自動跳轉至百科上傳檔案的頁面,同時也不需要再填寫檔案名稱~
使用
上傳檔案後,如果要在頁面中使用檔案,可使用以下其中一種方式連結:
(請用檔案名稱取代 File.jpg)
- [[檔案:File.jpg]]:顯示完整尺寸的圖片
- [[檔案:File.png|200px|thumb|left|說明文字]]:會在左方放置一張 200 像素寬的圖片於框中,該圖片的下方會以「說明文字」該欄作為描述
- [[媒體:File.ogg]]:直接連結到圖片而不顯示預覽
更多使用圖像的代碼,參見維基百科的頁面。
注意事項
目前百科可上傳的最大檔案尺寸為 19.07 MB,如果上傳比本尺寸更大的檔案,則百科會顯示錯誤,故用戶在上傳時應注意檔案大小。
同時,在上傳檔案時,用戶也需確保檔案名稱是清楚及詳細的(如帶有國家名稱,創作日期等),避免直接使用如「Download.png」、「File.pdf」等容易混淆的名稱;用戶也可以在上傳檔案的時候填寫摘要,以令其他百科用戶可以更了解這個檔案。
為了方便百科協作和增添頁面的美觀性,用戶在編輯的時候會需要使用一些代碼,以下簡單介紹幾款在百科中常用的,同時也可以參考「中文維基百科教學頻道」的短片「運用編輯欄(一)」,以更好地了解和學習這些編輯代碼。
如果用戶需要移除某一個功能,比如需要移除粗體文字的粗體,你需要將所加入的 (前後各三個)移除,斜體則前後各兩個,外部連結則為[ 及 ],如此類推。
小捷徑:如果不想記住這些很煩的代碼,百科也安裝了灰常好用的簡易編輯方式 —— 視覺化編輯,同時也是百科預設的編輯器!但視覺化編輯有時後無法做到代碼能做的功能,所以如果想要使用這些功能,可能還是要認真學習這些代碼啦~
注:字體變大及字體變小在行動版檢視中無效。
| 目的 | 您輸入的內容 | 您取得的結果 | ||||||||||||||||||
|---|---|---|---|---|---|---|---|---|---|---|---|---|---|---|---|---|---|---|---|---|
| 章節標題 | == 二級標題 == | 二級標題
| ||||||||||||||||||
| === 三級標題 === | 三級標題
| |||||||||||||||||||
| ==== 四級標題 ==== | 四級標題
| |||||||||||||||||||
| ===== 五級標題 ===== | 五級標題
| |||||||||||||||||||
| ====== 六級標題 ====== | 六級標題
| |||||||||||||||||||
| 另起一行 | 一行
另起一行 |
一行
另起一行 | ||||||||||||||||||
| 不開新段,另起一行 | 不開新段,<br>另起一行 | 不開新段, 另起一行 | ||||||||||||||||||
| 斜體字 | ''斜體字'' | 斜體字 | ||||||||||||||||||
| 粗體字 | '''粗體字''' | 粗體字 | ||||||||||||||||||
| 粗體加斜體 | '''''粗體加斜體''''' | 粗體加斜體 | ||||||||||||||||||
| 下劃線 | <u>下劃線</u> | 下劃線 | ||||||||||||||||||
| 粗體加下劃線 | <u>'''下劃線'''</u> | 粗體下劃線 | ||||||||||||||||||
| 字體變大 | <big>字體變大</big> | 字體變大 | ||||||||||||||||||
| 字體變大加粗體 | <big>'''字體變大加粗體'''</big> | 字體變大加粗體 | ||||||||||||||||||
| 字體變大加斜體 | <big>''字體變大加斜體''</big> | 字體變大加斜體 | ||||||||||||||||||
| 字體變小 | <small>字體變小</small> | 字體變小 | ||||||||||||||||||
| 字體變小加粗體 | <small>'''字體變小加粗體'''</small> | 字體變小加粗體 | ||||||||||||||||||
| 字體變小加斜體 | <small>''字體變小加斜體''</small> | 字體變小加斜體 | ||||||||||||||||||
| 文字置中 | <div style="text-align:center">文字置中</div> | 文字置中
| ||||||||||||||||||
| 引用文字 | <blockquote> 引用文字 </blockquote> |
| ||||||||||||||||||
| 內部連結(百科內的頁面) | [[條目名稱]] | 條目名稱 | ||||||||||||||||||
| [[條目名稱|顯示文字]] | 顯示文字 | |||||||||||||||||||
| [[條目名稱#章節標題]] | 條目名稱 | |||||||||||||||||||
| [[條目名稱#章節標題|顯示文字]] | 顯示文字 | |||||||||||||||||||
| 重定向 | #重新導向 [[重定向頁]] | 檔案:Redirectltr.png 重定向頁 | ||||||||||||||||||
| 將頁面加入分類 | [[分類:微國家百科]] | |||||||||||||||||||
| 連結至分類頁 | [[:分類:微國家百科]] | 分類:微國家百科 | ||||||||||||||||||
| 外部連結(其他網頁,如維基百科) | [https://example.org/ 連結文字] | 連結文字 | ||||||||||||||||||
| [https://example.org/] | [1] | |||||||||||||||||||
| https://example.org/ | https://example.org/ | |||||||||||||||||||
| 水平分隔線 | 水平 ---- 分隔線 |
水平 分隔線 | ||||||||||||||||||
| 注釋 / 隱藏文字 | 注釋,<!--隱藏-->文字 | 注釋,文字 | ||||||||||||||||||
| 不使用維基格式 | 使用''格式'' <nowiki>不使用''格式''</nowiki> |
使用格式 不使用''格式'' | ||||||||||||||||||
| 無序列表 / 黑圓點列表 | * 一 * 二 ** 二之一 * 三 |
| ||||||||||||||||||
| 有序列表 / 數字列表 | # 一 # 二 ## 二之一 # 三 |
| ||||||||||||||||||
| 定義列表 / 無符號列表 | ; 定義 : 項目一 : 項目二 |
| ||||||||||||||||||
| 混合列表 | * 一 *# 一之一 *#* 一之一之一 *#; 一之一之二 *#: 一之一之二的定義 |
| ||||||||||||||||||
| 多層縮進列表 | : 一 :: 一之一 ::: 一之一之一 |
| ||||||||||||||||||
| 原始格式 | 原始 格式 範例 |
原始 格式 範例 | ||||||||||||||||||
| 一般圖片 可在檔案名稱後加入「|10px|」或其他數字,以改變圖片在頁面的顯示大小 |
[[File:CMP.png|100px]] | 
| ||||||||||||||||||
| 縮圖連說明文字 除了大小外,可在 thumb 後加入「|left|」或「|right|」,以令圖片偏向一側 |
[[File:CMP.png|100px|thumb|說明文字]] |  | ||||||||||||||||||
| 無預覽圖片 | [[媒體:CMP.png]] | 媒體:CMP.png | ||||||||||||||||||
| 一般模板調用(無參數) | {{increase}} | ▲ | ||||||||||||||||||
| 模板調用(有數字參數) | {{Flag|華江斯坦}} | |||||||||||||||||||
| 模板調用(有非數字參數) |
{{Infobox geopolitical organization |
| ||||||||||||||||||
簡介
頁面除了單純的文字、一張張圖片和文字格式以外,也可以像在 Microsoft Word 一樣,使用表格來顯示資料。
要創建一個表格,最簡單的便是在編輯工具列,點選按鈕,並按需要確定表格的大小,行數和列數。但這個方法僅適用於比較簡單的表格,無法個別調整各行、列的大小,個別各數的設計。
除此之外,也可以按照如下的教學,手把手拼出一個表格。
入門
一個表格包括了以下代碼:
{|
|
開頭 | 除了做為表格開頭外,也可以用來定義表格樣式 —— 例如class="wikitable"。表格的「class」可將維基百科的表格標準樣式套用於表格中。其中兩種最常用的樣式為「wikitable」與「wikitable sortable」。
|
|---|---|---|
|+
|
標題 | 選填。僅能放在表格開頭與表格第一列之間。 |
!
|
標題儲存格列 | 選填。每個標題儲存格必需另起新行並輸入一個半形驚嘆號(!),如果有多個標題儲存格,也可以放在同一行,以兩個半形驚嘆號(!!)隔開。
|
|-
|
新的一列 | 要開始新的一個表格列,請輸入一個半形豎線(|)與一個半形連字號 (-)。
|
|
|
某列內新的內容儲存格 | 要在某一列中增加一個新的內容儲存格,必需在每個新儲存格開始前輸入一個半形豎線(|),如果是數個儲存格集中在同一列,應當於每個儲存格之間輸入兩個半形豎線(||)。
|
|}
|
結尾 | 要終止表格格式,需另換新行並輸入一個半形豎線(|)以及一個半形右大括號(})。
|
排列方式
而我們有兩種方式把這些元素組合起來,但兩種方式在用戶看起來的效果都是一樣的:
| 排列方式 | 平行排列資料格 | 垂直排列資料格 | ||||||
|---|---|---|---|---|---|---|---|---|
| 說明 | 當表格內沒有太多欄位,並且每格內的內容很短(例如只有數字)時,這種排列比較有用,同時也是點選 |
如果欄位太多,或是內容儲存格內的文字太多,將每個儲存格獨立成一行可以增進表格原始碼的易讀性,這個也是一般表格常用的排列,更有助用戶日後編輯。 | ||||||
| 輸入的內容 | 代碼
|
代碼
| ||||||
| 取得的結果 |
| |||||||
進階
除了一般的表格外,用戶也可以按照以下的指引使用代碼編輯表格:
| 目的 | 您輸入的內容(熒光部分為新增/更改部分) | 您取得的結果 | |||||||||
|---|---|---|---|---|---|---|---|---|---|---|---|
| 新增新一列 新增一列的同時,新一列至少要有一個儲存格 |
代碼
|
| |||||||||
| 新增新一行 新增一行的同時,必須在每一行新增一個內容儲存格 |
代碼
|
| |||||||||
| 可排序表格 在表格開頭的「class」屬性增加「wikitable sortable」,必須至少有三列資料 |
代碼
|
| |||||||||
| 格式設定 只需要在「style=" "」內加入想使用的代碼,並以「;」分隔各代碼即可 | |||||||||||
| 改變儲存格顏色 建議使用網頁顏色(即#XXXXXX) |
代碼
|
| |||||||||
| 改變儲存格內文字顏色 建議使用網頁顏色(即#XXXXXX) |
代碼
|
| |||||||||
| 列 / 儲存格寬度 |
代碼
|
| |||||||||
| 儲存格邊界寬度 可最多新增四個值:兩個值時依序為上下及左右;三個值時依序為上、左右及下;四個值時依序為上、右、下、左 |
代碼
|
| |||||||||
| 儲存格邊界顏色 可最多新增四個值:兩個值時依序為上下及左右;三個值時依序為上、左右及下;四個值時依序為上、右、下、左 |
代碼
|
| |||||||||
| 格子內的文字排列 有「left」(左,預設)、「right」(右)、「center」(置中)、「justify」(兩端對齊)四種值可選 |
代碼
|
| |||||||||